Now www.office.com/setup brings in the best knowledge and support services to do much more in your Office apps.
Utilizing a blurred or faded picture as a watermark in the background of your PowerPoint slides is an incredible approach, to showcase your organization logo or a significant picture.
To do so, just follow the instructions below or seek the prominent support of office.com/setup.
1. First of all, click View > Slide Master.
2. Choose the slide designs that you need to add a photo watermark to, in Slide Master View, in the thumbnail pane on the left.
3. Right-click on the slide you need and afterward, pick Format Background.
4. Now in the current slide of your PowerPoint availed from office.com/setup, in the Format Background window on the right, choose Picture or Texture Fill, and afterward, under Insert picture from, perform one of the accompanied actions:
• Select File, pick the photo that you need and afterward, select Insert to embed a photo from your compatible device.
• Select Clipboard to embed a picture or image you've copied to the clipboard.
• Select Online and type a proper description of the sort of picture in the search box that you want to pick a watermark image from an online resource.
Else you can reach us at www.office.com/setup in case you get stuck.
5. Once you've inserted a picture, go to the Format Background pane and slide the Transparency bar to set the transparency rate or percentage.
6. In order to apply the watermark to all slides in the presentation, go to the Format Background pane, and then click Apply to all.
7. When you're done editing in “Slide Master” view, select “Close Master View”.
To get satisfactory help other than this, just go to www.office2016support.us or call on toll-free number, 1-877-812-8410.

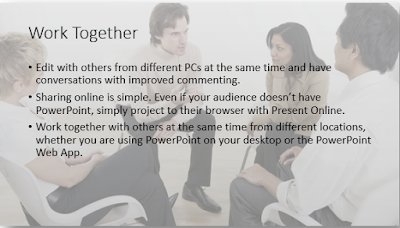

No comments:
Post a Comment